Thinkpad x201sの設定メモ
x201sが届いたよ
3月にLenovoのthinkpad x201sを注文していたんですが、「CPUの需要逼迫のため」という理由で納期が2度、3度と遅れ、やっと今月届きました。

やったよー!届いたよー!の図。外側の箱を開けると中からLenovoの箱が出てきます。

梱包は質素。付属のマニュアル類も最小限かつ紙質は悪い。再生紙なのかな?エコすなぁ〜。
というわけで久しぶりのWindowsマシン、初めてのWindows7(64bit)なので後々参照できるようにメモを公開してみます。
基本的なセットアップ
まずは通常のセットアップ作業
- x201sを開封、バッテリーを装着、電源を接続、電源スイッチON
- Windowsセットアップ
- Lenovoの各種ツールセットアップ。指紋認証とかも設定してみた。
- Windows起動、各種ソフトウェアの更新をひたすら適用
ここまでは何も難しいことはなく、ひたすら通常のセットアップ作業なので割愛です。
自分好みに設定
さて、ここから自分用に必要な設定をしていきます。
1.セキュリティソフトのインストール(Microsoft Security Essentials)
thinkpadセットアップ時にNortonInternetSecurity2009の30日体験版をインストール出来たので試してみましたが、なんとなく重いような気がするし、それ以上に各種ダイアログがウザいので消しちゃいました。NortonInternetSecurity2010の体験版もちょっと試しましたが同様です。どちらも体験版の使用登録にメールアドレスを求められるんですが、そのダイアログを閉じることができないためタスクマネージャから消すしかないという感じで、嫌になって消しちゃいました。
Microsoft Security Essentialsは無料だし、軽いし、評判も良いのでこれで十分です。
以下からダウンロード、インストールするだけ。
Microsoft Security Essentials - Microsoft Windows
2.英語キーボードの設定
今回購入したx201sは英語キーボードで注文しました。仕事でプログラムを書くときはHappy Hacking Keyboard Professional2(HHKB)を使用しているので、プログラミング用にx201sを購入した都合上合わせておいた方がストレスが少なそうだったので。JPキーボードを使えなくなるのもそれはそれで問題あるのでiMacはJPキーボードのままにしています。
以下のサイトを参考にしてレジストリ変更を行い再起動をすればOKです。
Windows 7 のキーボードを英語キーボードに変更 | へーいち の うぇぶろぐ
3.CtrlキーとCapsLockキーの入れ替え
HHKBとMacのJPキーボードのおかげですっかり「CtrlキーはAの左」派になってしましました。というわけで設定を変更します。
実はこれ、Microsoftがツールを提供してくれています。
以下を参考にして設定すれば完了です。
Ctrl2Capツールで[Ctrl]と[CapsLock]キーを入れ替える − @IT
ところでCapsLockキーがCtrlキーになったのはいいんですが、CtrlキーがCapsLockキーにはならないようです。
CapsLockくんどこにいってしもうたんや、、、。
4.Shift+SpaceでIME言語切り替え
デフォルトだと「Alt+~」のキーボードショートカットで英語/日本語を切り替えるようですが、ちょっと押しづらいので変更します。
JavaプログラマとしてはEclipseの「Ctrl+Shift」と重なるのは避けたいので、「Shift+Space」で入力言語を切り替えられるように設定します。
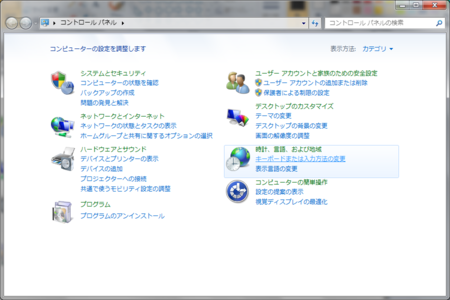
コントロールパネルを開き、「キーボードまたは入力方法の変更」を選択します。

「キーボードと言語」タブを選択し、「キーボードの変更」を選択します。

デフォルトだと「Microsoft Office IME 2007」が指定されていました。Officeなんて入れてないんですけどね。
「全般」タブを選択し、「プロパティ」を選択します。

「全般」タブ内の「編集操作」欄にある「キー設定」の「変更」ボタンを選択します。

「キー設定」タブを選択し、キー設定を変更します。今回は「Shift+SPACE」のキーに「IME-オン/オフ」を設定します。
赤丸で囲ったところをダブルクリックします。
(画像では既に「IME-オン/オフ」が設定されていますが気にしないでください。)
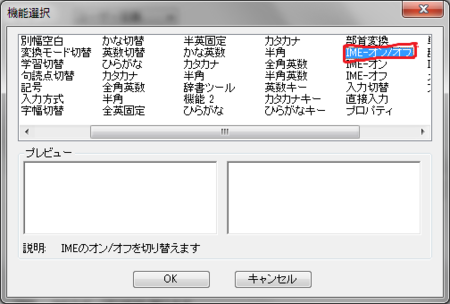
「IME-オン/オフ」をダブルクリック、もしくは選択してOKボタンを選択します。
これで「Shift+SPACE」を押すとIMEの日本語/英語が切り替わるようになりました。
デフォルトだとShift+SPACEを押すと半角スペースが入力されますが、この設定を行ったあとは入力を半角英数に切り替えてからスペースを入力するという感じになります。
5.Explorerで拡張子を表示するように変更
以下の記事を参考にして設定をすれば完了。
Windows7で拡張子の表示をする設定方法 ☆ぺんろぐ!
雑感
こんなところでとりあえず自分にとって最低限の設定はできました。
あとはランチャなどの各種ツール、開発環境を入れたらおしまいかな〜。
ちなみにWubiでUbuntu入れましたけど普通に動きました。これはそのうち設定しよう。
ちなみにthinkpadのキーボードは今のところ悪くないです。普段はHHKB使いなのでチルダとバックスラッシュの位置が違うのと、Backspaceキーの位置がちょっと遠いのが気になりますが、そのうち慣れるでしょう。
しかし矢印キーの右上、左上にあるブラウザの「進む/戻る」ボタンはちょっと嫌だなー。ブラウザで何か入力しているときに矢印キーと間違えて不意に押しちゃったりすると入力内容がパーになっちゃいます。実際、このエントリーを書いても何度もそんなことが起きてしまいました。
設定で殺せるならこのボタンは殺しておきたいなー。