XenにCentOS5.3をインストール
続きまして、XenにDomain-UとしてCentOS5.3をインストールします。
今回はHTTP経由でCentOSをインストールするので最初にhttpdの設定などをします。
*1
以下、手順。
1.おもむろにCentOSのディスクをマシンに突っ込む。
2.rootで以下のコマンド。シンボリックリンク作成。
# ln -s /media/CentOS_5.3_Final/ /var/www/html/CentOS_5.3_Final
3.httpdを起動
# /etc/init.d/httpd start
4.ブラウザから「http://localhost/CentOS_5.3_Final」が見えるか確認。
localhostで見えても外部から見えないとXen上にCentOSをインストールする際につまづくので、
他のマシン等から「http://<設定したIPアドレス>/CentOS_5.3_Final」が見えるか確認する。
5.「仮想マシンマネージャー」を開く。
「アプリケーション>システムツール>仮想マシンマネージャー」の順に辿りましょう。

6.「ファイル>接続を開く...」をクリックすると以下の面画が出ます。(localhostの部分を右クリックしてもOK。)
「接続」をクリック。
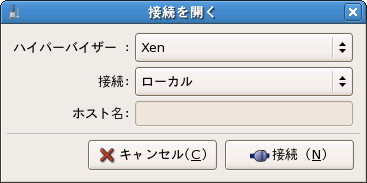
7.Domain-0が現れました。下の方にある「新規」をクリック。

8.仮想システム作成画面が表示されます。

9.システム名を入れましょう。

10.準仮想化を選択。
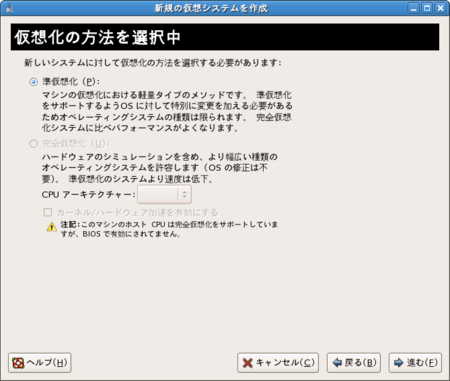
11.インストールメディアのURLを設定。
localhostではなく、ホストのIPをきちんと設定しましょう。

12.シンプルファイルを選択。
あとでOracleをインストールするで十分な領域を確保します。とりあえずここでは30GB。

13.共有物理装置を選択。

14.メモリもOracleの動作条件を満たすように設定。今回は1024MB(1GB)に設定。
CPUは1にしておきました。
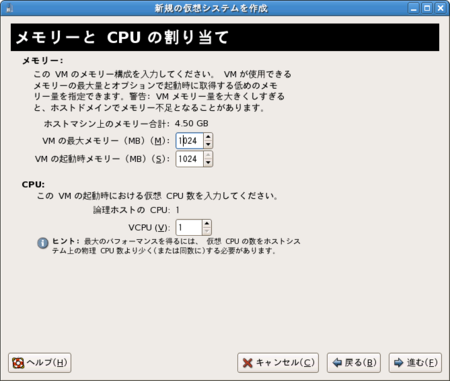
15.「完了」を押すと仮想マシン作成が始まります。

16.仮想マシン作成中。気長に待ちましょう。

17.言語を選びます。日本語だろJK。
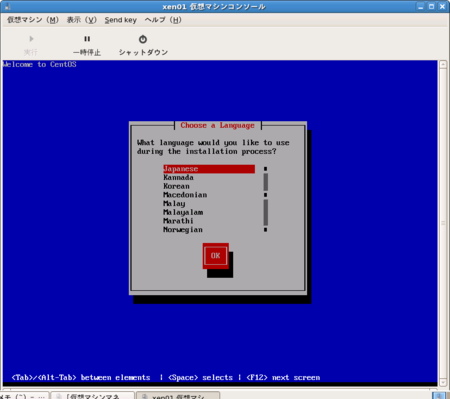
18.日本語を選択したので怒られました。でもOKしか選択肢が無いのでこれを選択します。

19.キーボードを選択します。JPを選択。英字配列の人はusとか選びましょう。

20.IPv6は使わないのでチェックを外します。今回は固定IPにするので「Manual configuration」を選択しました。

21.IPアドレス、ネットマスク、ゲートウェイ、DNSなどを入力します。

22.インストールが始まる予感、、、!!!

23. いつもの画面が出てきました。あとは普通にインストールを進めて行きます。

24.おめでとうございます>< インストールが完了しました><
「再起動」を選択します。

25.再起動を選択したのに、起動してくれません。「実行」をクリックしてホストOSを起動します。

26.Xen上でCentOSが起動しました。デスクトップが重なるとキモイですねー。

以上で完了です。
インストールに使用したCentOSのディスクは取り出して、シンボリックリンクは放置しました。
何度もインストールするならファイルをHDD内に入れておいた方が良さげですね。
休みの間にOracle11gインストールまで進めたかったけど無理でした。
これはまた今度ということで。
参考(というかほとんど以下の手順通りに進めました。)
おまけ
CentOSでのスクリーンショットについて。
インストール中のスクリーンショットを取りたい場合は「shift+PrintScreen」で可能。
インストール後は「PrintScreen」でスクリーンショットのダイアログが開く。
さらに「alt+PrintScreen」でウィンドウごとにキャプチャ可能。
※ただしプルダウンメニューなどを開いているとキャプチャできない。他の方法でやりましょう。(GIMPとか?)
詳しいことは↓ここらへんに。
*1:直接イメージファイルからインストール出来れば楽なんですけどねぇ、、、。